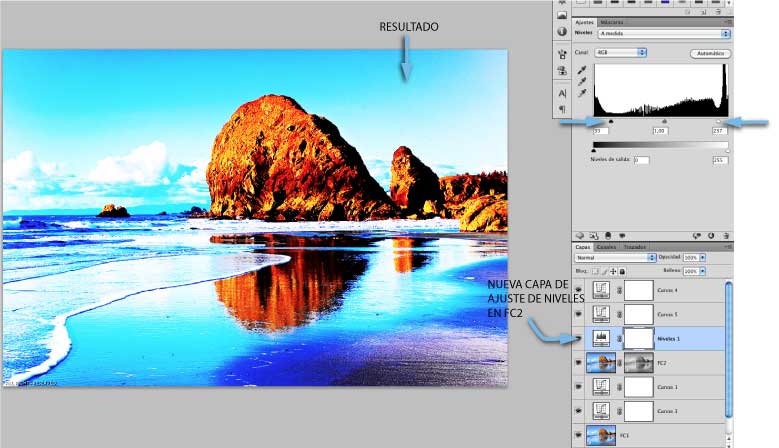Crea a partir de una imagen normal otra de alto contraste por medio de las capas de ajuste de curvas de Photoshop y mejora la calidad de tus fotografías.
Crea a partir de una imagen normal otra de alto contraste por medio de las capas de ajuste de curvas de Photoshop y mejora la calidad de tus fotografías.
Las imágenes HDR o de Alto Rango Dinámico (High Dynamic Range), de manera habitual consiste en sacar tres fotos con diferentes niveles de exposición, una más clara o con exceso de luz (sobreexpuesta), una intermedia y otra más oscura y sin los contornos bien definidos (subexpuesta).
Para más información ir a los post: Flujo de trabajo con Camera RAW y Crear imágenes HDR con Photoshop.
Sin embargo, el propósito de este post va a ser crear una imagen de alto contraste a partir de un jpg normal, por medio de diversas capas de ajuste -de curvas principalmente- y una serie de máscaras. En primer lugar y para apreciar con mayor detalle a lo que me refiero con una imagen de alto contraste, incluyo aquí debajo la imagen inicial, sin ningún tipo de tratamiento ni ajuste, y el resultado final o lo que conseguiremos una vez realizado el ejercicio.
 |
| imagen inicial |
 |
| imagen final |
|
Lo primero que tendremos que hacer una vez abierta nuestra imagen inicial, sera crear dos copias de la misma. Para ello podemos arrastrar la capa de Fondo encima del icono de Crear nueva capa o simplemente yendo en el Menú a Capa>Duplicar Capa. Seguidamente le cambiaremos el nombre a estas dos nuevas copias por los de FC1 y FC2 (para modificar el nombre haremos doble clic sobre el nombre que nos aparece en el panel de capas y lo modificamos).
 |
| creamos dos nuevas capas |
Vamos ahora a crear nuestra primera capa de ajuste de curvas. Para ello quitaremos la visibilidad de la capa FC2 (el ojo que aparece a la izquierda de la capa) y, situándonos en la capa FC1 pulsaremos en el icono de curvas del Panel de Ajustes. Si tenemos una versión de Photoshop anterior a CS4, haremos clic en el icono Crear nueva capa de relleno o ajuste que aparece en la parte inferior del Panel de capas (representado por un círculo mitad negro, mitad blanco) y en el menú desplegable que aparece hacemos clic en Curvas.
 |
| creamos capa de ajuste de curvas |
|
Se nos creará entonces una nueva Capa de ajuste de curvas que se situará justo por encima de la capa FC1. En el Panel de curvas que se nos genera vamos a modificar su curva para conseguir una imagen más clara o iluminada (para lo que moveremos la curva hacia arriba) y más contrastada moviendo el balance de negros (para lo que moveremos la esquina inferior de la curva hacia la derecha). Fíjate en la imagen (recuerda que si no consigues ver con claridad la imagen puedes hacer clic con el botón derecho del ratón sobre ella y seleccionar ver imagen para una visualización a tamaño completo):
 |
| movemos la curva para iluminar la imagen |
Nuestro siguiente paso será ir a FC2 en el panel de capas y crearle una nueva Capa de ajuste de curvas. Pero esta vez vamos a oscurecer la imagen. Para ello moveremos la curva central hacia abajo con lo que restaremos iluminación y la esquina superior la moveremos hacia la izquierda para conseguir una mayor intensidad moviendo su balance de blancos. Ver imagen:
 |
| movemos la curva para oscurecer la imagen |
|
Nuestro siguiente cometido será el crear una Máscara de capa en FC2 que nos permita crear una fusión de imagen con FC1. Para ello vamos a crear esta máscara de un modo un poco diferente al habitual.
Para más información sobre las máscaras de capa visitar: Máscaras de capa con Photoshop. En un primer paso para la creación de la máscara nos situaremos en la capa FC1 y copiaremos su contenido. Primero vamos al Menú y hacemos Selección>Todo (ó Control A) y después vamos a Edición>Copiar (ó Control C).
 |
| copiamos toda la capa FC1 |
Acto seguido nos situamos en la capa FC2 y en el Panel de capas hacemos clic en el icono Añadir máscara de capa. Observamos que a la derecha de la miniatura de capa de FC2 se nos genera un rectángulo blanco que representa la máscara de capa.
Lo siguiente que haremos es abrir esa máscara en la ventana del documento para así poder pegarle la copia de FC1. Para abrir la máscara nos situaremos sobre la miniatura de la máscara en el panel de capas y pulsando la tecla ALT haremos clic sobre ella. Automáticamente la máscara se abre en la ventana del documento. Será entonces cuando peguemos la copia de FC1 por medio de Edición>Pegar (ó Control V).
 |
| abrimos la máscara y pegamos la copia de FC1 |
Con la copia de FC1 pegada, que observamos que aparece en Escala de grises (ya que estamos hablando de una mascara). Vamos a desenfocar la misma para obtener un efecto más difuso. Para ello iremos al menú Filtro>Desenfocar>Desenfoque Gaussiano.
 |
| con la copia pegada agregamos un desenfoque Gaussiano |
Nos aparecerá una ventana emergente que será la que se encargue del desenfoque de la máscara. Cabe decir que a mayor radio que le otorguemos al regulador la composición conseguirá un efecto más realista y a menor radio se obtendrá un efecto más irreal.
 |
| modificamos el radio de desenfoque |
Ya podemos empezar a comprobar los cambios que están teniendo lugar en nuestra composición. Gracias a la máscara que hemos creado FC1 y FC2 ya están fusionadas. Pero vamos a ir más allá. Lo primero que haremos será seleccionar la capa FC1 y le volveremos a crear una Capa de ajuste de curvas.
 |
| nueva capa de ajuste de curvas en FC1 |
Para obtener un mayor contraste general de la imagen crearemos un tipo de curva en forma de S. Ver imágen inferior.
 |
| nueva capa de ajuste de curvas en FC1 |
Acto seguido nos iremos a la capa FC2 y crearemos también una Capa de ajuste de curvas en forma de S para dar mayor contraste general a la imagen.
 |
| nueva capa de ajuste de curvas en FC2 |
Situándonos nuevamente en la capa FC2 crearemos ahora una Capa de ajuste de niveles y moveremos los triángulos de las esquinas (el negro y el blanco), los encargados del nivel de sombras e iluminaciones hacia el centro para reducir la gama de negros y blancos.
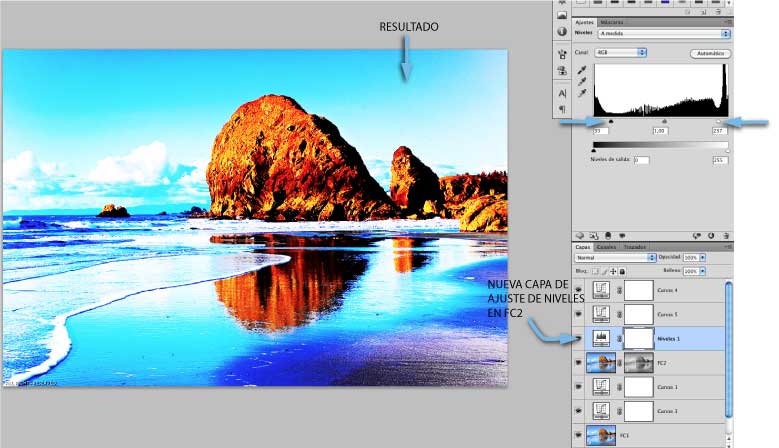 |
| nueva capa de ajuste de niveles en FC2 |
El trabajo podría quedar aquí terminado. Pero si queremos todavía podremos hacer clic en la máscara de FC2 y con la herramienta pincel con una opacidad baja, "pintar" de color negro las zonas que queramos iluminar más y de blanco las zonas que queramos oscurecer (esto sería el tipo de acción que empleamos habitualmente con una máscara de capa).
 |
| con el pincel damos los últimos retoques |
Este sería nuestro resultado final.
 Crea a partir de una imagen normal otra de alto contraste por medio de las capas de ajuste de curvas de Photoshop y mejora la calidad de tus fotografías.
Crea a partir de una imagen normal otra de alto contraste por medio de las capas de ajuste de curvas de Photoshop y mejora la calidad de tus fotografías.