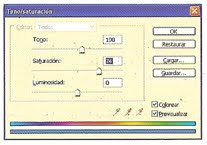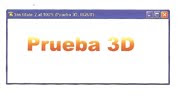De la mano de la espectacular página Solophotoshop, os traigo en un solo archivo 5 de los tutoriales para textos que más me han impresionado.
De la mano de la espectacular página Solophotoshop, os traigo en un solo archivo 5 de los tutoriales para textos que más me han impresionado. EFECTO FUEGO EN TEXTO
1/ Crea un nuevo documento con una Anchura y una Altura de 500 x 200 píxeles y un fondo de color blanco. En Modo de color selecciona Escala de grises.
2/ rellena el fondo de color negro.
3/ Selecciona la herramienta Texto, elige el color blanco (en el panel de propiedades) y teclea Llamas.
4/ Activa el menú Capa, elige Texto y selecciona Convertir a texto de párrafo.
6/ Activa el menú Imagen, selecciona la opción Rotar Lienzo y elige la opción 90º ACD.
7/ Haz clic en el menú Imagen, selecciona Ajustes y elige Invertir.
8/ Activa el menú Filtro, elige Estilizar y selecciona la opción Viento. En este cuadro de diálogo haz clic en la opción Desde la izquierda. Pulsa OK.
9/ Haz clic en el menú Imagen, selecciona Ajustes y elige Invertir.
10/ Vuelve a activar el menú Filtro, elige Estilizar y selecciona la opción Viento. En el cuadro de diálogo haz clic en la opción Desde la derecha. Pulsa OK.
11/ Activa el menú Imagen, selecciona la opción Rotar Lienzo y elige la opción 90º AC
12/Activa el menú Filtro, elige Distorsionar y selecciona Rizo. En el cuadro de diálogo que aparecerá elige en Cantidad 100%. Pulsa OK.
13/ La imagen quedará como en el cuadro de abajo.
14/ Haz clic en el menú Imagen, selecciona Modo y elige Color Indexado.
15/ Activa el menú Imagen, selecciona Modo y selecciona Tabla de Colores. En la lista desplegable Tabla elige Cuerpo negro.
16/ El resultado final será el que aparece abajo.
EFECTO HIELO EN TEXTO
1/ Crea un nuevo documento (Archivo-Nuevo) en modo RGB con fondo blanco. Las medidas serán 350 x 200 píxeles y con una resolución de 72 ppp.
2/ Selecciona la herramienta de Texto y en la barra de Opciones, selecciona el tipo de letra Wide Latin (o la más similar), el tamaño de fuente de 18 pt. , en la lista aa (Configurar método de Suavizado) elige nítido y como color negro.
3/ Teclea Hielo y selecciona todo el contenido con la Varita Mágica.6/ A continuación deberás unir las Capas y seleccionando la opción Capa-Combinar visibles e invertir la selección (Selección-Invertir)
7/ Activa el menú Filtro, elige la opción Pixelizar y del submenú que se mostrará Cristalizar. En el apartado Tamaño de Celda teclea el valor 10.
8/ Vuelve a invertir la selección (Selección-Invertir)
9/ Activa el menú Filtro. Del submenú que se mostrará elige Ruido y del otro submenú Añadir Ruido. En el apartado Cantidad teclea 70. En distribución activa Gaussiana. Activa la casilla Monocromático.
10/ Activa el menú Filtro. Del submenú elige Desenfocar y a continuación Desenfoque Gaussiano. En Radio asigna el valor 2 px.
11/ A continuación activa el cuadro de diálogo de Curvas ( Imagen-Ajustes-Curvas ) y dibuja una curva como aparece en el gráfico.12/ Tras esto activa el menú Imagen. Del submenú que se muestra selecciona Rotar Lienzo y a continuación Rotar 90º AC.
13/ Activa el menú Imagen. Del submenú que se muestra elige la opción Ajustes y después Invertir.
14/ Selecciona el menú Filtro, elige la opción Estilizar y seguidamente Viento. En el apartado Método marca la casilla Viento y en Dirección elige Desde la derecha.15/ Volvemos a colocar la imagen en su posición original (Imagen-Rotar lienzo-Rotar 90ºACD)
16/ Haz click en el menú Imagen, selecciona Ajuste y del submenú Tono/Saturación. Haz clic en la opción colorear y mueve las barras de desplazamiento con los siguientes valores: Tono= +200
Saturación=+100
Luminosidad=+0
EFECTO 3D EN TEXTO
2/ Selecciona la herramienta Texto y asigna la fuente Arial Black (o similar) de tamaño 60 y de color Rojo.
4/ Activa el menú Capa, elige la opción Estilo de Capa y selecciona Superposición de degradado. A continuación se mostrará el cuadro de diálogo de Estilo de capa. Selecciona uno de los estilos de degradado de muestra (en la opción Degradado).
5/ Varia las opciones del degradado hasta que la imagen presentaré el aspecto de abajo.
6/ Selecciona la capa de texto y activa el menú Capa. Elige la opción Duplicar capa. Pulsa el boton OK.7/ En la paleta Capas aparecerá la capa de fondo la capa original de texto y la copia que acabas de realizar.Situa el puntero sobre la opción Superposición de degradado y haz doble clic.
8/ Al realizar el paso anterior se mostrará el cuadro de diálogo Estilo de capa con las opciones de Superposición de degradado. Pulsa en la opción Invertir (así conseguirás que en la copia el degradado vaya en la dirección inversa que en el original)
9/ Con la herramienta Mover desplaza un poco el contenido de la capa Prueba 3D Copia hacia la izquierda. El resultado será el que se le muestra abajo.
EFECTO NEÓN EN TEXTO
1/ Crea una imagen nueva en modo RGB con fondo blanco. Esta imagen es de 250 x 100 píxeles.3/ En la barra de Opciones selecciona la fuente Westminister (o similar), en Tamaño asigne 72 pt., en la lista aa (configurar método suavizado) elige nítido y como color negro.
4/ Teclea la palabra NEÓN.
5/ Selecciona la herramienta Mover y centra el texto en el cuadro que acabas de crear.
6/ Acopla la capa de texto con el fondo (activa el menú Capa y del submenú que se mostrará selecciona Acoplar imagen).
7/ Invierte la imagen con respecto al fondo ( Imagen-Ajustes-Invertir).
8/ Activa el menú Filtro. Elige Desenfocar y del submenú que se mostrará selecciona Desenfoque Gaussiano. Asígnale un Radio valor 2.
9/ Activa el menú Filtro. Del menú elige Estilizar y del submenú selecciona Solarizar.
10/ Activa el menú Imagen. Selecciona la opción Ajustes y del submenú elige Contraste Automático.
11/ Activa el menú Imagen, elige la opción Ajustes y seleccionar Tono/Saturación. Activa la casilla Colorear. Desplazando la barra Tono controlarás el color. Desplazando la barra Saturación controlarás la intensidad de la luz.12/ EL efecto ha de quedar similar al de la imagen de abajo.
EFECTO RAYOS EN TEXTO
1/ Crea un nuevo documento (Archivo-Nuevo) con una Anchura y una Altura de 500 x 200 píxeles, una Resolución de 72 pp.y un Contenido de fondo blanco. En Modo de Color elige RGB.2/ Selecciona la herramienta Máscara de texto horizontal y teclea: Prueba. En la barra de opciones haz clic en el icono de aprobar modificaciones actuales.
3/ En la barra de herramientas selecciona para Configurar color frontal el color negro.
4/ Selecciona la herramienta Bote de pintura y rellena de color negro el texto5/ Activa el menú Selección y elige Deseleccionar.
6/ Activa el menú Filtro, elige Desenfoque y selecciona la opción Desenfoque Gaussiano. En el apartado Radio asígnale el Valor 2,6. Pulsa el boton OK.7/Elige Filtro-Estilizar-Soloraizar.
8/ Activa el menú Imagen, selecciona Ajustes y a continuación Niveles Automáticos. La imagen quedará como se muestra abajo.
9/ Haz clic en el menú Filtro, selecciona Estilizar y a continuación Viento. Selecciona la opción Desde la derecha. Pulse OK.
10/ Selecciona otra vez el menú Filtro, Estilizar y a continuación Viento. Seleccione la opción Desde la izquierda. La imagen quedará como en la figura de abajo.
11/ Activa el menú Imagen>Rotar lienzo y selecciona la opción 90 ACD.
12/ Haz clic en el menú Filtro, selecciona Estilizar y a continuación Viento. Esta opción la aplicarás primero Desde la derecha y luego Desde la izquierda.
13/ Pulsa el menú Imagen, elige Rotar lienzo y selecciona la opción 90 AC. La imagen presentará el aspecto que se representa abajo.14/ Activa el menú Imagen, elige Ajustes y por último la opción Tono/Saturación. Activa la casilla Colorear.
Asígnale los siguientes valores:
Tono: 29
Saturación: 100
Luminosidad: +17
15/ La imagen tendrá finalmente el aspecto que se muestra abajo.